HOLUX – import OSM map – praktický návod
 V lepším případě vám snad neuniklo, že v redakci BikeAndRide.cz používáme již druhou generaci outdoorové navigace Holux Funtrek 132 (test). Již dříve jsem připravil návod, kterak stáhnout a do tohoto zařízení (nebo do mobilu se SmartMaps) importovat GPX data z webu, dnes se pojďme podívat, jak dostat OSM mapové podklady přímo do Holuxu.
V lepším případě vám snad neuniklo, že v redakci BikeAndRide.cz používáme již druhou generaci outdoorové navigace Holux Funtrek 132 (test). Již dříve jsem připravil návod, kterak stáhnout a do tohoto zařízení (nebo do mobilu se SmartMaps) importovat GPX data z webu, dnes se pojďme podívat, jak dostat OSM mapové podklady přímo do Holuxu.
Co, proč a pro koho je OSM?
Zkratka OSM znamená Open Street Maps a používá se k označení tzv. opensource mapových podkladů. Více lidsky řečeno, digitálních map, které po světě připravují dobrovolníci, jež za svou práci nepožadují peníze a výsledky svého snažení poskytují všem uživatelům téměř* zdarma. Proč téměř? Většina OSM map je zadarmo, některé se ale platí nebo vyžadují určitý „dobrovolný“ příspěvek, díky němuž pak máte například přístup k podkladům ve větším měřítku (vyšší přiblížení).
Jakou mapu vybrat?
OSM map a aplikací, které s nimi umí pracovat, je celá řada. V chytrém telefonu (Android) používám například Locus Free (do přírody za hranicemi ČR a SR), nebo Maps.Me (do měst a po silnicích všude po světě), případně jako čistě automobilovou OSM navigaci Be-On-Road. S OSM daty umí pracovat i naše oblíbená česká mapová a navigační aplikace SmartMaps, kde si můžete zakoupit tzv. OSM licenci a v rámci ní využívat OSM mapy celé Evropy v měřítku až 1:40 000.
reklama
Error, group does not exist! Check your syntax! (ID: 4)Jak nacpat data do Holuxu?
Nehledě na to, zda máte Holux Funtrek 130 Pro či novější Funtrek 132, je postup konverze v obou případech stejný. Ve stručnosti se postupuje následovně*:
(*za tento výčet děkujeme Michalovi Tihlaříkovi)
1. stáhnout a spustit Mobile Atlas Creator (neinstaluje se)
2. vybrat mapový zdroj
3. zaškrtat potřebné zoom levels, obvykle postačí 12 – 15
4. zaškrtnout „recreate/adjust map tiles, 256×256 pix, PNG“
5. „nový atlas“, formát CacheWolf (WFL), nějak pojmenovat, „add selection“
6. „create atlas“
7. na stránkách www.holux.com stáhnout CvtTool
8. nahoře v liště „Tools(T)“ -> „convert WFL to SMF“ -> vybrat složku, ve které jsou samotné soubory již vytvořené mapy
9. zadat autora a název mapy
10. vedle složky s mapovými soubory vytvořenými MOBACem se objeví nový soubor SMF – nová mapa pro HOLUX
11. nahrát tento soubor přes USB do HOLUXe do složky HMP (pokud není, tak vytvořit, a to tam, kde je nastaveno, aby HOLUX ukládal soubory [nastavení -> systém -> pam. úložiště])
12. HOTOVO
A nyní podrobně s fotonávodem
1. Jděte na stránku mobac.sourceforge.net odrolujte dolů, najděte sekci DOWNLOAD a stáhněte si „aktuální stabilní verzi“ – (MOBAC 1.9.16 – download).
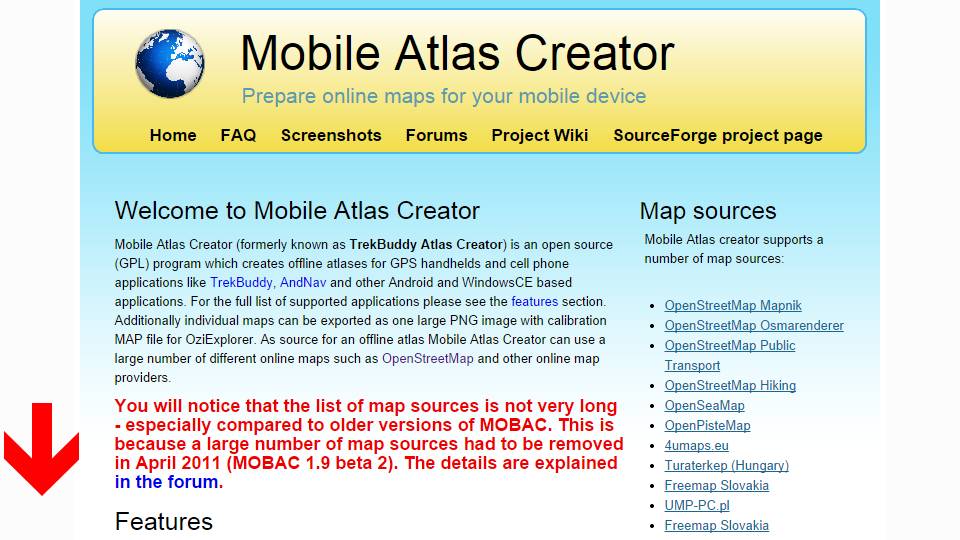
2. Spusťte aplikaci Mobile Atlas Creator (MOBAC)
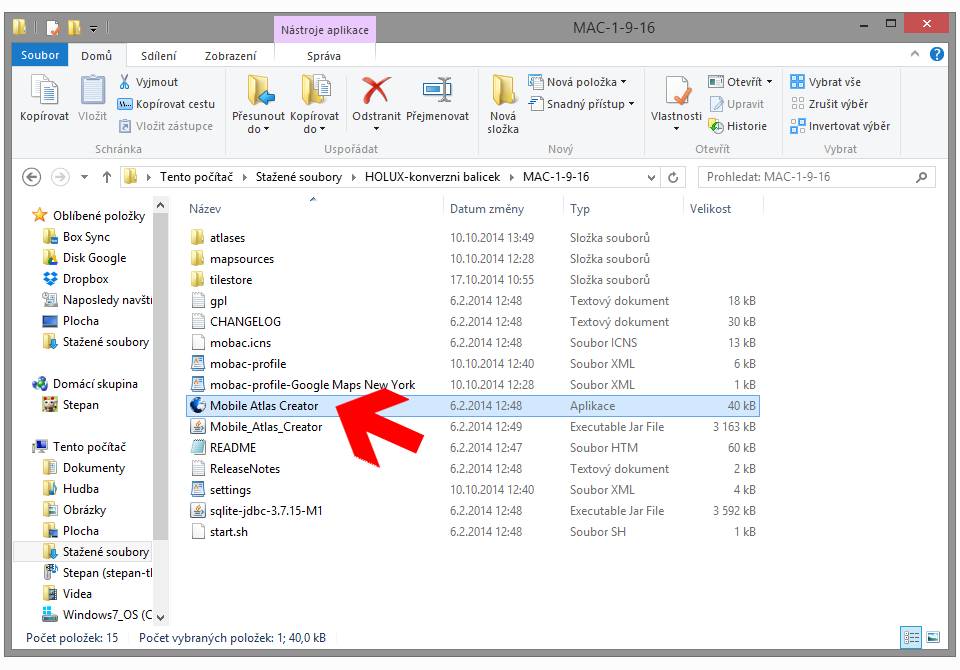
3. Vyberte si vhodný mapový podklad
*naskočí-li okno „Settings for new Atlas“ napište libovolné jméno a vyberte možnost „CacheWolf (WFL)“
– pro naši výpravu na Gardu se nejlépe osvědčil OpenStreetMaps 4Umaps.eu
– slušné přiblížení, mnoho detailů, vrstevnice, stínování, turistické značky atd.
– v telefonu (Locus) mi pak nejlépe seděla mapa Map1.eu
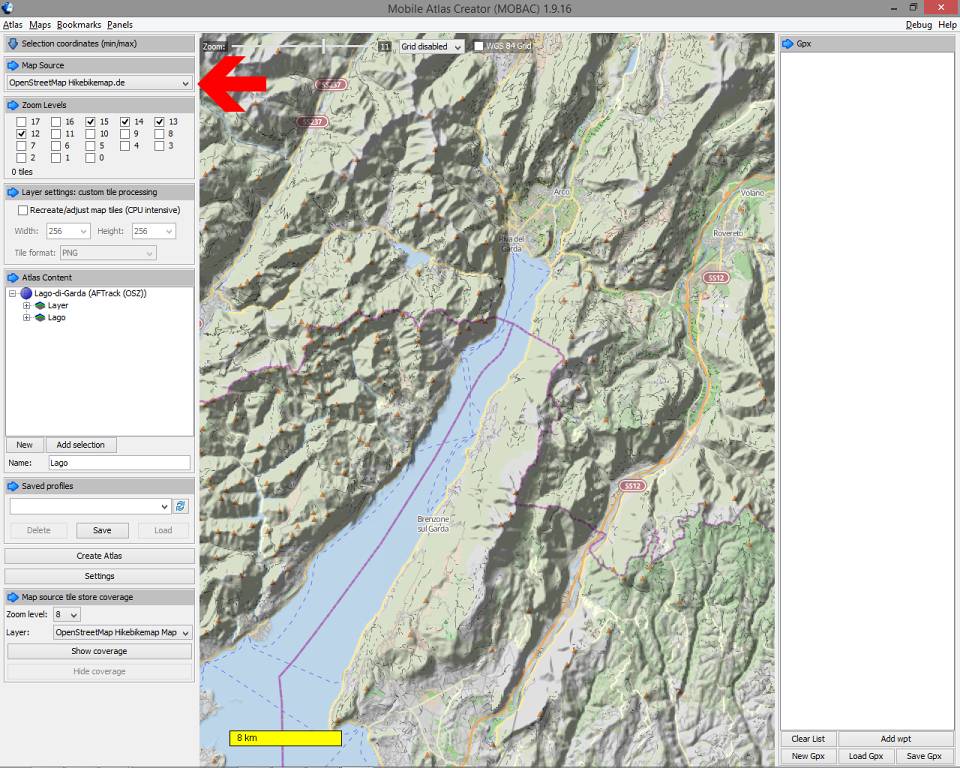
4. zaškrtněte požadované úrovně přiblížení (tzv. zoom levels)
– obvykle postačí 12 – 15
– kontrolu přiblížení můžete provést na posuvníku nahoře (malá šipka)
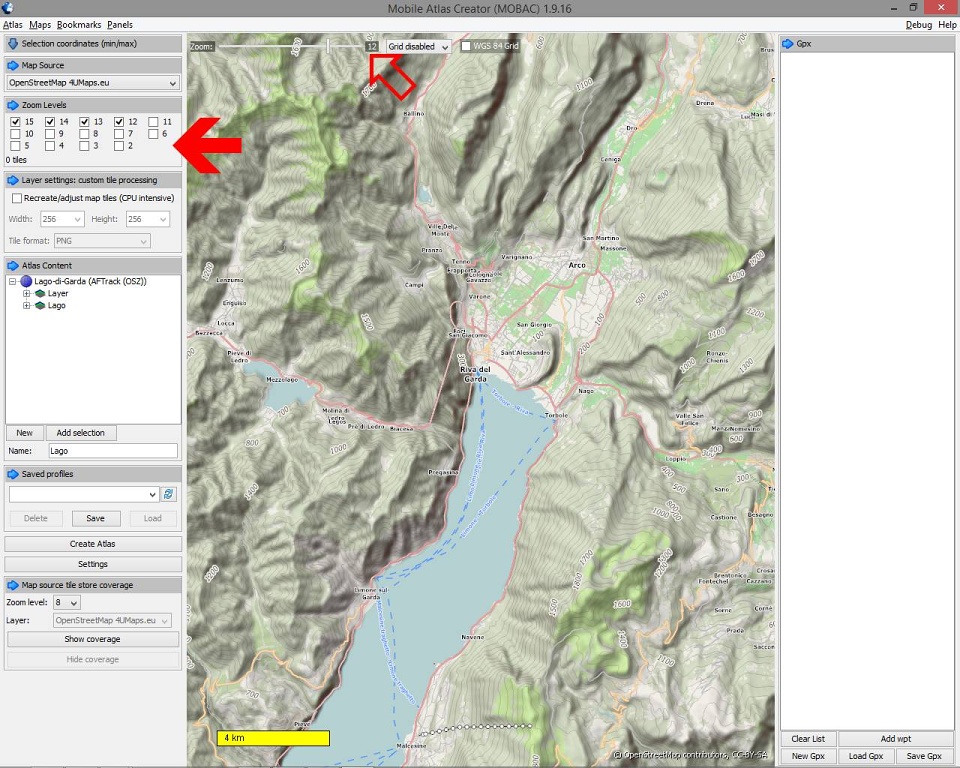
5. zaškrtněte „recreate/adjust map tiles, 256×256 pix, PNG“
– jinak nebude možné staženou mapu převést do potřebného formátu SMF
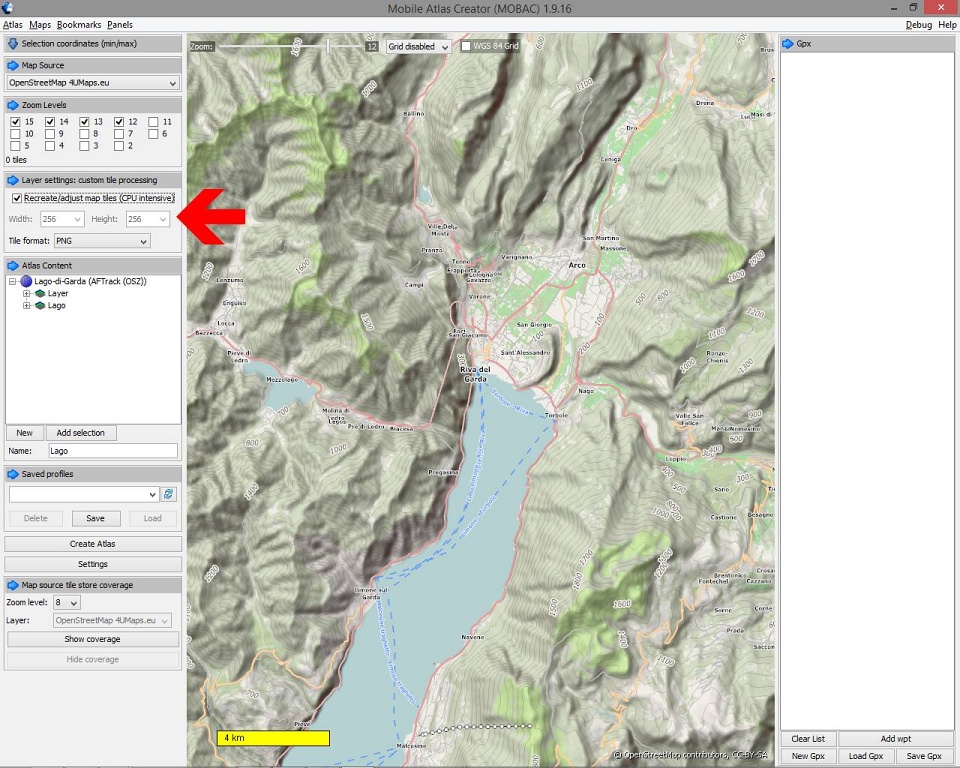
6. Vytvořte nový atlas (tlačítko NEW) a pak mu dejte nějaké logické jméno a z nabízených možností vyberte formát CacheWolf (WFL).
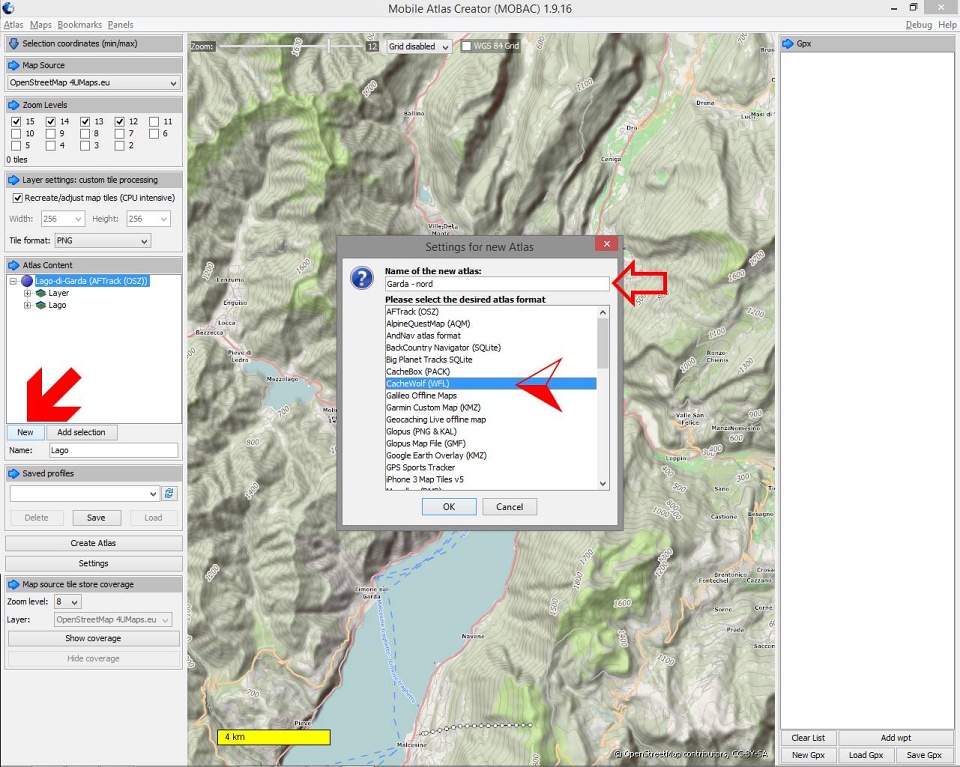
7. Vyberte oblast, pro kterou chcete mapu stáhnout
– danou oblast vyberete tažením myši (stisknuté levé tlačítko)
– pro lepší orientaci se hodí nechat si zobrazit mřížku jednotlivých mapových dlaždic
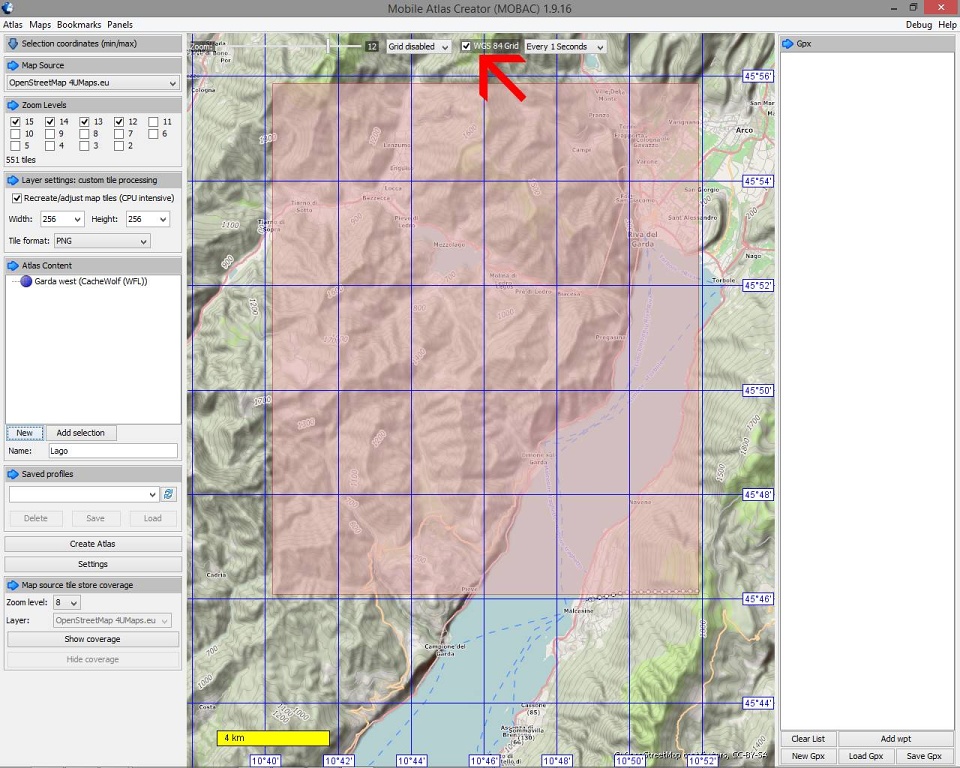
8. Stiskněte tlačítko „Add section“. Následně se ve výpisu atlasu a mapových podkladů objeví váš výběr, kde jsou po rozkliknutí vidět jednotlivé úrovně přiblížení (vrstvy)
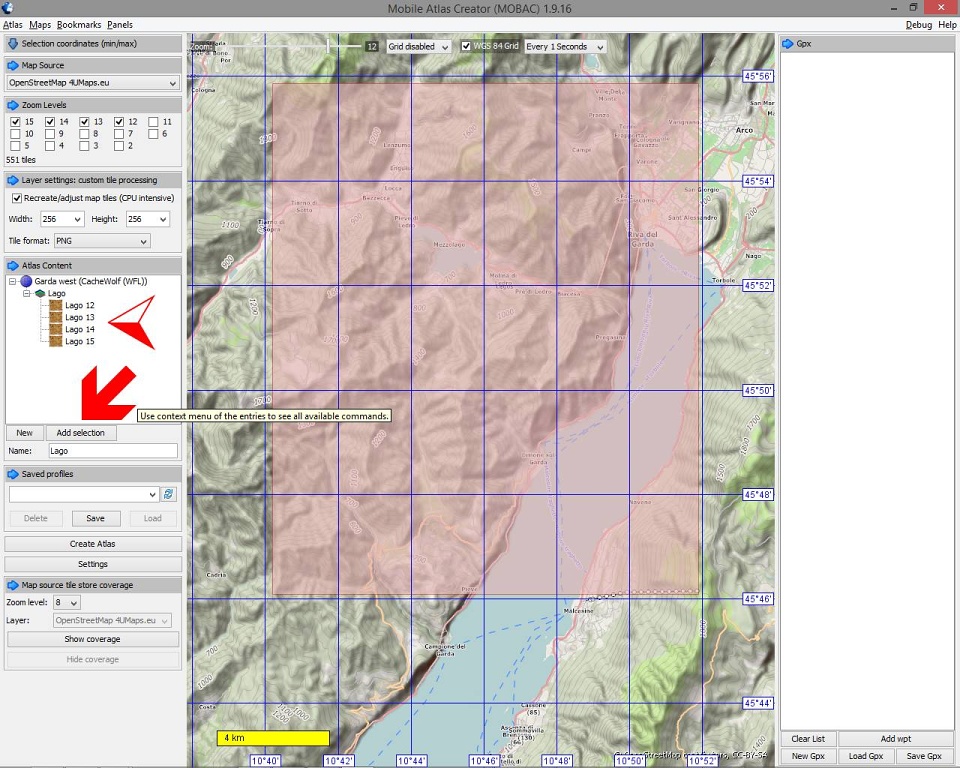
9. Nakonec, až vše potvrdíte, stačí stisknout tlačítko „Create Atlas“ a sledovat, jak se mapy stahují a generují…
– nepřehánějte to s velikostí vybrané oblasti, aby se jednak nepřetěžoval server s mapami a také abyste své mapy nestahovali týden v kuse…
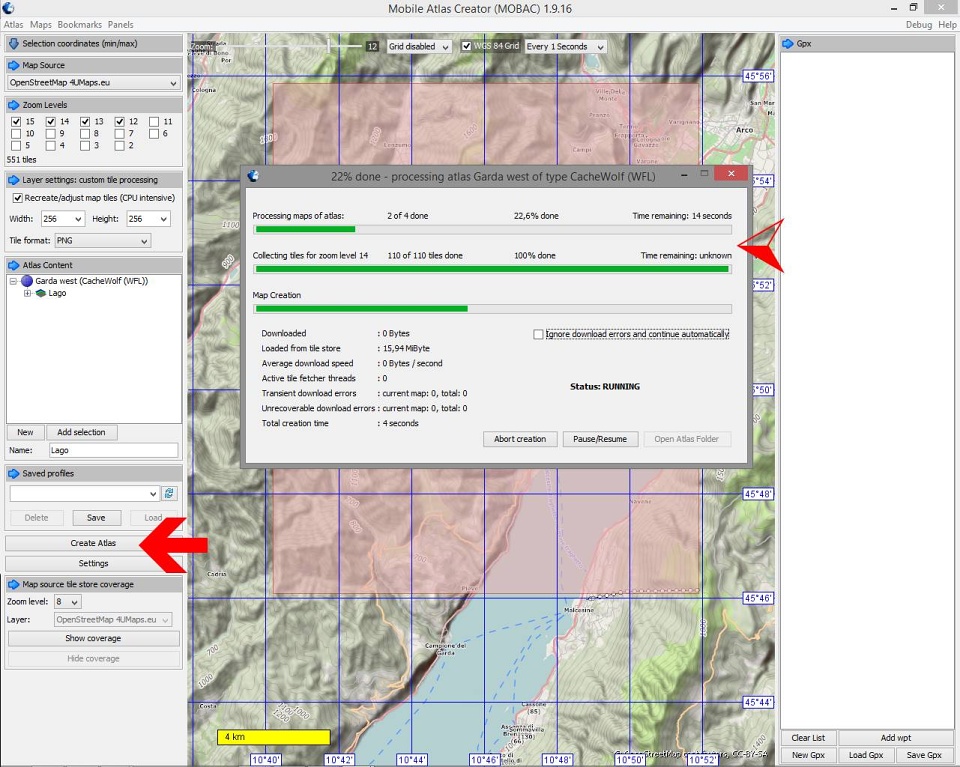
10. na stránce www.holux.com si stáhněte aktuální verzi nástroje CvtTool potřebného pro konverzi map a program spusťte
– opět není třeba instalace
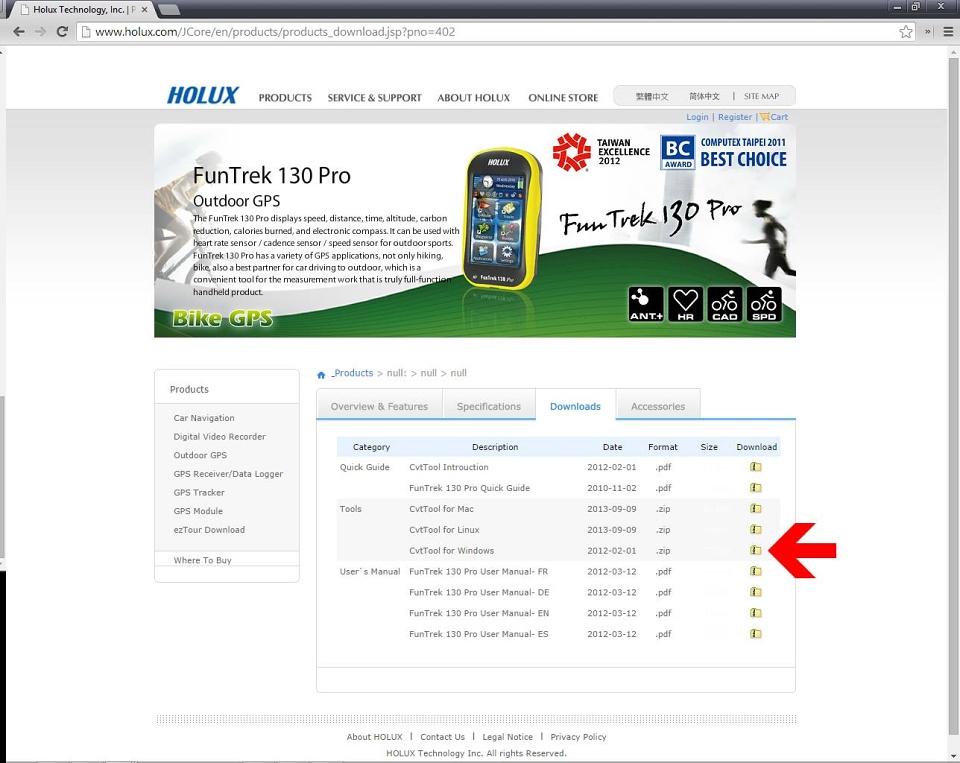
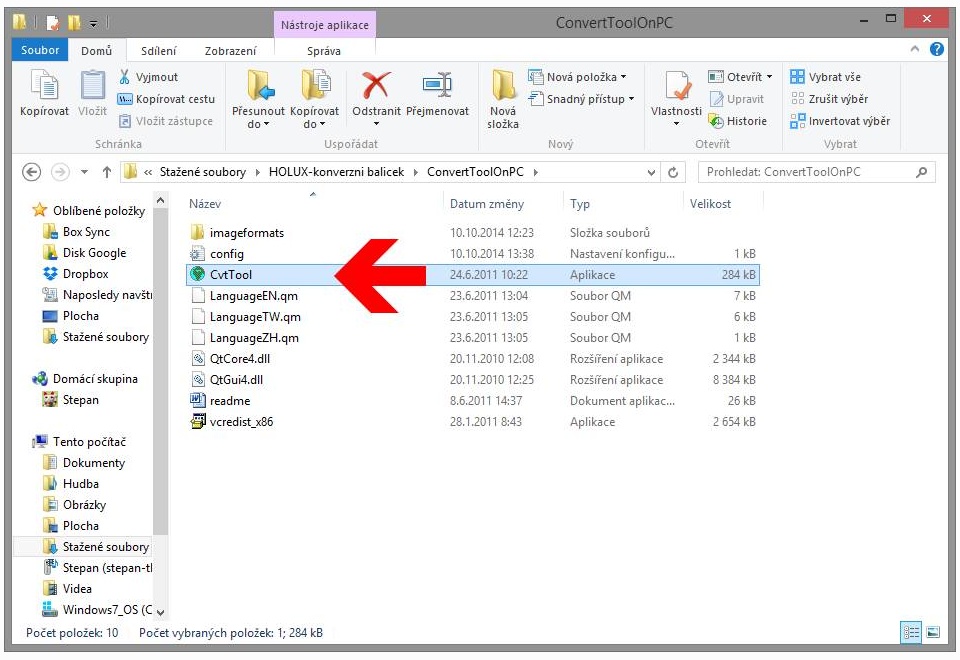
11. Nahoře v nástrojové liště vyberte „Tools“-> „Convert WFL to SMF“
– následně budete vyzváni k volbě adresáře, kde se mapové podklady nachází
– standardně se ukládají do adresáře „atlases“ v stromové struktuře MOBAC
– já si pak složku s konkrétní mapou individuálně pojmenoval pro lepší orientaci
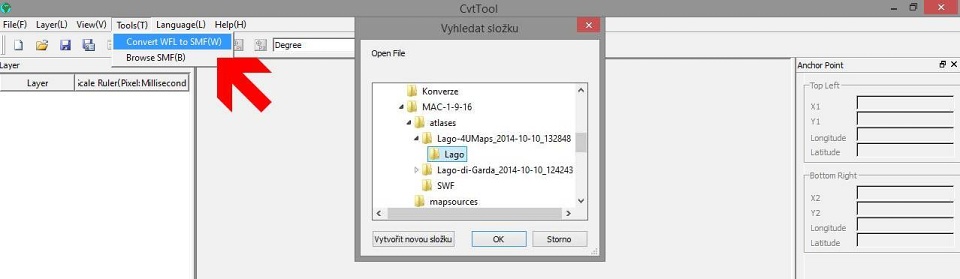
12. vyplňte jméno autora a název mapy, spíše interní záležitost (název mapy se později zobrazí v Holuxu)
– nakonec stačí vše potvrdit a sledovat, jak se mapy konvertují
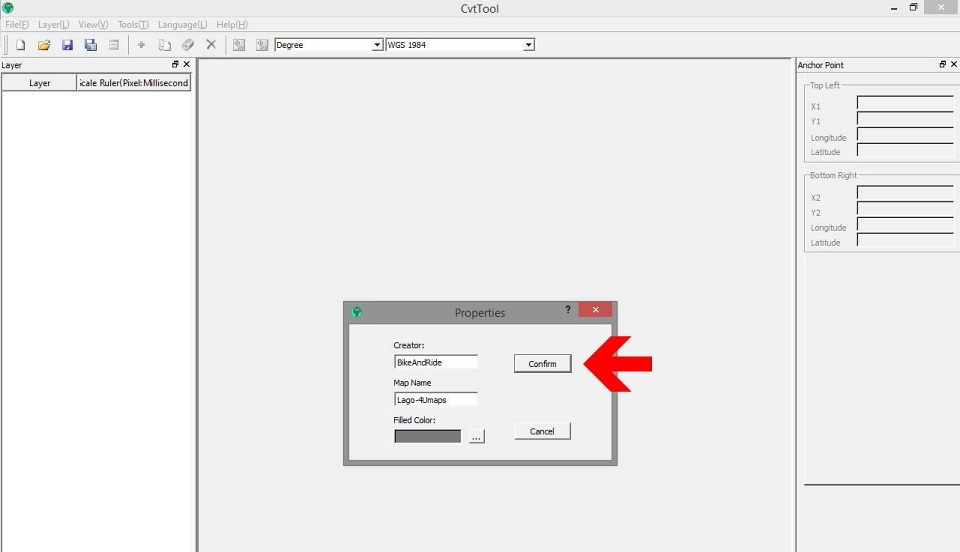
13. Nyní již máte mapu připravenou (soubor formátu SMF) a uloženou vedle adresáře s původními mapovými podklady z MOBACu, stačí tedy připojit Holux USB kabelem
– nejprve zapnout přístroj, po startu systému připojit USB kabel a zvolit možnost „Datové úložiště“
– nebo z Holuxu vyjmout MicroSD kartu a vložit do čtečky v počítači – prostě tak, jak pracujete s daty v Holuxu

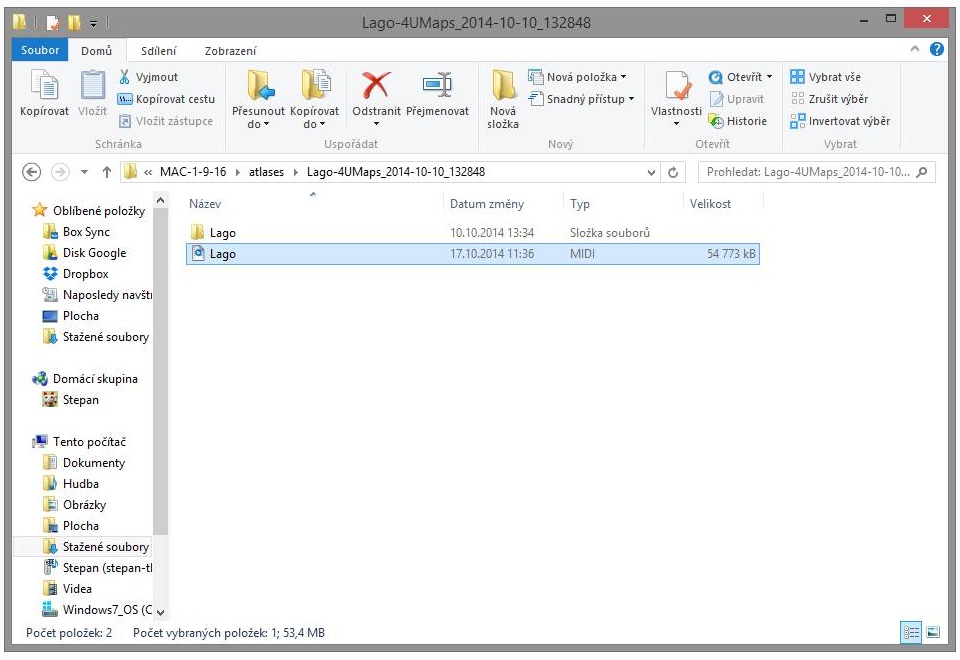
14. Nakonec zkopírujte soubor do složky /hmp (pokud není, pak ji vytvořte, a to tam, kde je nastaveno, aby HOLUX ukládal soubory (nastavení -> systém -> pam. úložiště)
– zde pak budou všechny vaše OSM mapy
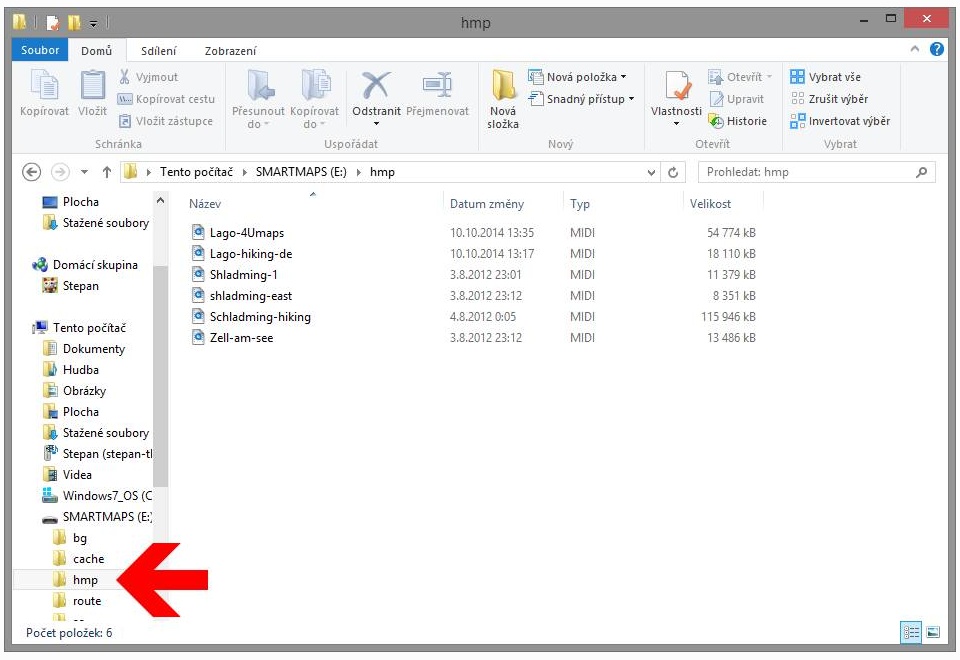
15. HOTOVO
– zapněte Holux, v hlavním Menu vyberte možnost „Mapy“
– nyní se pohybujete v „přirozeném prostředí“ Holuxu pro práci s OSM, či jinými SMF mapami (určité mapové podklady se dají také zakoupit)
– ovládání je celkem logické, šipka ukazuje vaši polohu atd.
– mezi mapovými podklady přepínáte ručně po kliknutí na ikonu ve spodním řádku mezi „kolečkem nastavení“ a „šipkou zpět“
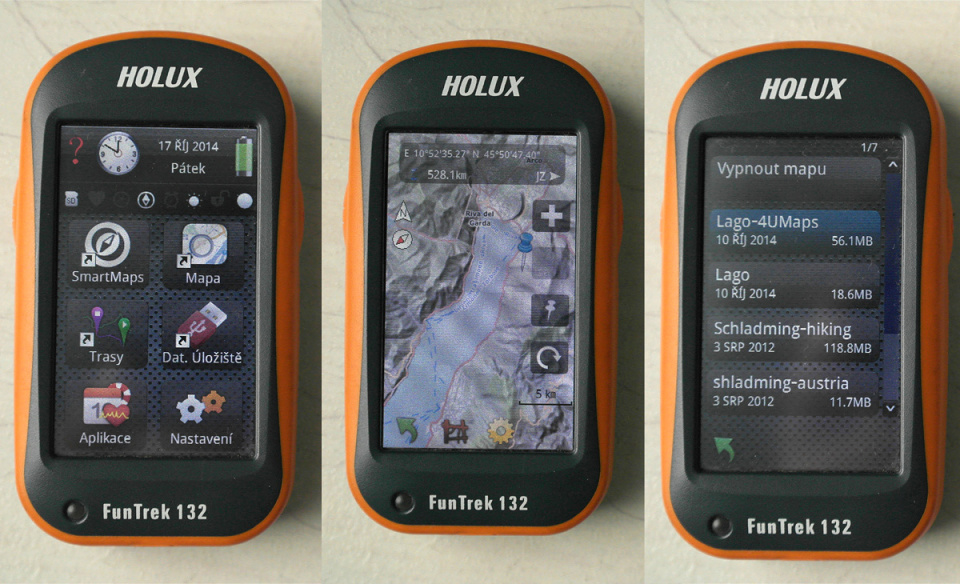
Příjemné výlety za poznáním


